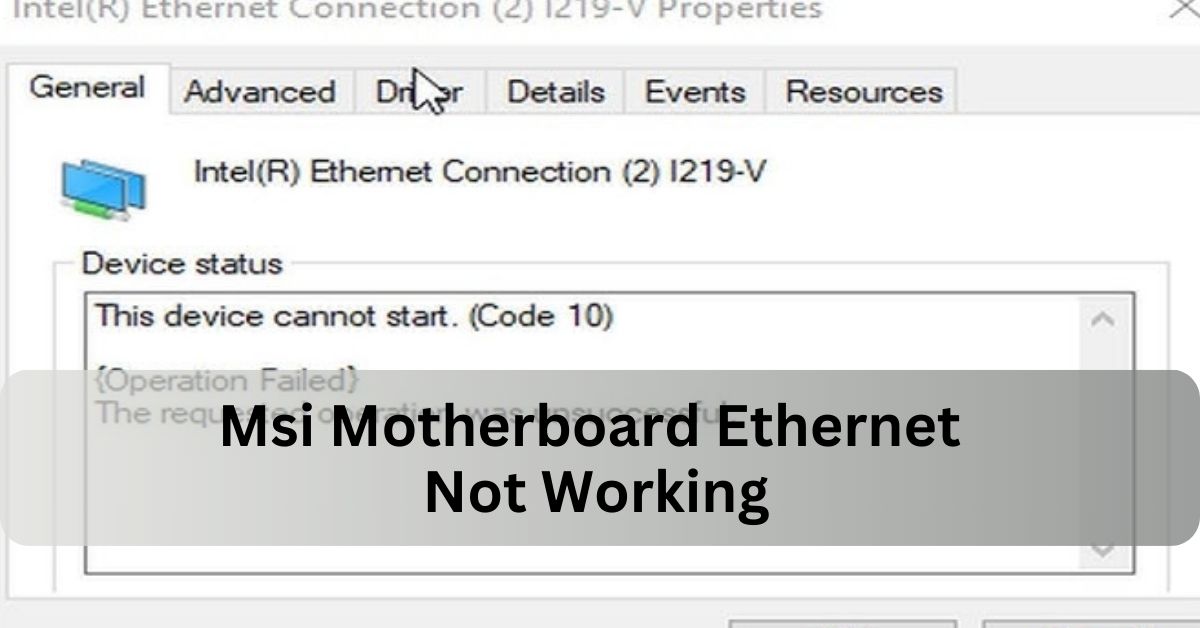
When my MSI motherboard’s Ethernet failed, updating drivers and BIOS didn’t help. Swapping the Ethernet cable fixed the issue, and connectivity was restored.
If your MSI motherboard Ethernet is not working, ensure that the Ethernet driver is updated and check the BIOS settings to confirm the Ethernet controller is enabled. For persistent issues, test different cables or ports and contact MSI support.
We’ll examine the causes of “MSI motherboard Ethernet not working” and provide solutions for restoring your connection.
Understanding The Problem – Msi Motherboard Ethernet Is Not Working!
Ethernet issues with MSI motherboards can manifest in several ways, from the Ethernet port not detecting the cable to the network connection dropping intermittently.
Understanding the root causes can help you troubleshoot effectively. Here’s a detailed look at the problems and solutions related to MSI motherboards when Ethernet connectivity fails.
Msi Motherboard Ethernet Not Working On Windows 11:
Windows 11 is the latest operating system from Microsoft, and while it offers enhanced features and performance, it can sometimes present unique challenges with hardware compatibility, including Ethernet connectivity. Troubleshooting Steps:
1. Update Ethernet Drivers:
Ensure you have the latest MSI motherboard Ethernet driver. Visit MSI’s official website and download the driver compatible with Windows 11. Outdated drivers can cause connectivity issues.
To update, go to `Device Manager` > `Network adapters`, right-click on your Ethernet adapter, and select `Update driver`.
2. Network Settings Check:
Verify that your Ethernet connection settings are correct. Navigate to `Settings` > `Network & Internet` > `Status`.Guarantee your organization connector is empowered and arranged accurately.
3. Run Network Troubleshooter:
Use Windows 11’s built-in network troubleshooter. Go to `Settings` > `Network & Internet` > `Status` and click on “Network troubleshooter.” This tool can diagnose and fix many common network issues automatically.
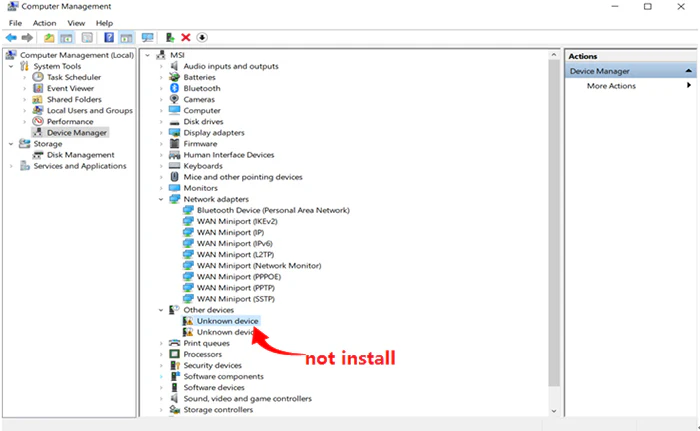
Msi Motherboard Ethernet Not Working On Windows 10:
Windows 10 users might encounter similar Ethernet issues as those on Windows 11. Here’s how to address them:
Driver Update and Reinstallation:
As with Windows 11, updating or reinstalling the MSI motherboard Ethernet driver is crucial. Go to MSI’s support page, download the latest drivers for Windows 10, and install them.
Uninstall the current driver from `Device Manager`, then reinstall it to resolve potential conflicts or corruption.
Device Manager Inspection:
Open `Device Manager`, find your Ethernet adapter under `Network adapters`, and ensure it’s working correctly. Look for any warning icons indicating issues.
Check Network Settings:
Ensure your network settings are correctly configured in Windows 10. Go to `Settings` > `Network & Internet` and confirm that your Ethernet connection is active and properly set up.
Troubleshooting New Msi Motherboards Ethernet Not Working:
For those using a new MSI motherboard, Ethernet issues might arise due to incorrect initial setup or configuration. Steps to Resolve:
Verify Hardware Connections:
Ensure that all cables are securely connected. A loose connection can prevent proper network detection.
Check BIOS Settings:
Access the BIOS by pressing `Del`, `F2`, or `Esc` during startup. Navigate to the relevant section (often under “Integrated Peripherals” or “Advanced”) and ensure that the Ethernet controller is enabled.
Update BIOS:
Sometimes, updating the BIOS to the latest version can resolve Ethernet connectivity issues. Download the latest BIOS update from MSI’s website and follow the provided instructions to update.
MSI Z790 Ethernet Not Working:
For users with the MSI Z790 motherboard, Ethernet issues might be model-specific. Steps to Address:
- Enable Ethernet in BIOS: Enter BIOS settings and ensure the Ethernet LAN controller is enabled. Some MSI Z790 boards might have specific settings that need adjustment for proper Ethernet functionality.
- Driver Installation: Download and install the latest Ethernet drivers for the MSI Z790 motherboard from MSI’s official support page.
- Inspect Physical Connections: Verify that all cables and connections are secure and that there is no visible damage to the Ethernet port.
How Do I Enable Ethernet In Bios On Msi Motherboards?
Enabling Ethernet in the BIOS is a crucial step if your MSI motherboard Ethernet is not working. Steps to Enable:
- Access BIOS: Restart your computer and enter the BIOS by pressing `Del`, `F2`, or `Esc` during startup.
- Locate LAN Settings: Find the Ethernet or LAN settings in the BIOS menu. This is usually under “Integrated Peripherals,” “Advanced,” or a similar section.
- Enable Ethernet Controller: Ensure the Ethernet controller is enabled. If it is disabled, your system will not recognize the Ethernet port.
- Save Changes and Exit: Save your changes and exit the BIOS. After rebooting, check if the Ethernet connection is functioning.
Msi Bios Ethernet Settings:
Configuring Ethernet settings in the BIOS can resolve connectivity issues. Steps to Configure:
1. Verify Settings:
Double-check that the Ethernet settings are correctly configured. Look for settings related to LAN controllers and ensure they are enabled.
2. Update BIOS:
If BIOS settings adjustments do not resolve the issue, consider updating the BIOS. Download the latest version from MSI’s website and follow the update instructions.
Msi Motherboard Ethernet Port Not Working:
If the MSI motherboard Ethernet port is not working, the problem could be hardware-related. Troubleshooting Steps:
- Inspect the Port: Check the Ethernet port for any physical damage or debris. Ensure it is clean and free from obstruction.
- Try a Different Cable: Test the Ethernet port with a different cable to rule out cable issues.
- Test Another Device: Connect the Ethernet cable to another device to verify that the issue is specific to your MSI motherboard.
- Contact MSI Support: If the Ethernet port still does not work, contact MSI support for further assistance or consider professional repair options.
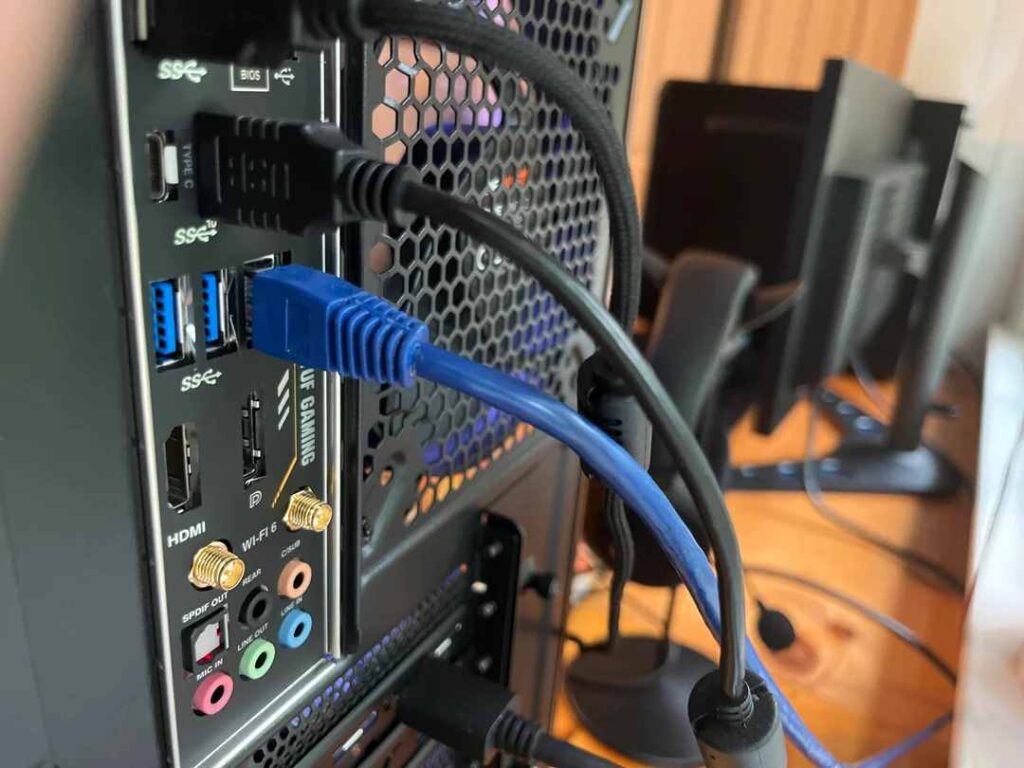
Seeking Help On Reddit:
For additional help, consider visiting Reddit for community support.
Search Existing Threads:
Look for threads where users have discussed similar issues with MSI motherboards. You might find solutions that work for others.
Post Your Problem:
If you don’t find a solution, post your specific issue in relevant subreddits like r/MSI or r/buildapc. Provide detailed information about your problem to get accurate advice.
FAQ’s:
How to Enable Ethernet in BIOS MSI?
Restart your PC and enter BIOS by pressing `Del`, `F2`, or `Esc`. Find the Ethernet settings and set the controller to “Enabled,” then save and exit.
How Do I Enable Ethernet in BIOS?
Restart your computer and access BIOS using `Del`, `F2`, or `Esc`. Locate the LAN settings, enable the Ethernet controller, and save your changes.
Why Is My Ethernet Not Working Even Though It’s Connected?
Ensure the Ethernet cable is securely connected and try a different cable. If necessary, update or reinstall your Ethernet drivers.
Why Is My PC Not Detecting Ethernet?
Check that the Ethernet cable is properly connected and test different ports. Verify the Ethernet adapter is recognized in Device Manager.
How to Enable Ethernet on PC?
Open Settings> Network & Internet and ensure the Ethernet connection is enabled. If needed, update your Ethernet drivers through Device Manager.
How to Fix Ethernet Port on PC?
Inspect the Ethernet port for damage or debris and test with a different cable. Update your drivers and restart your PC to resolve the issue.
Final Words:
In conclusion, to fix MSI motherboard Ethernet issues, update drivers, check BIOS settings, and inspect hardware connections. If problems persist, try different cables or seek help from MSI support.
Read More:
